Rotate your video on Mac in three steps
- You can also rotate video with VLC. Besides a media player, VLC is also an easy-to-use yet powerful free video editing tool. It will help you edit and rotate any video file in just a few clicks only. To rotate a video in Windows 10 using VLC media player, you can follow the easy steps as below: 1.
- Rotate your video clip on Mac. Then, when your video is uploaded, in the right sidebar, you will see two buttons. Click one of them to rotate the clip clockwise or counter-clockwise by 90 degrees, then 180, and then 270 degrees. In the preview area, you can immediately see how your movie will actually look and feel in.
Rotate the video. Click either Rotate left or Rotate right in the 'Editing' section of the toolbar. Your video should rotate accordingly. You may have to perform this step more than once to get your video to the correct orientation. In some cases, clicking Rotate left will result in the video being rotated to the right when it's saved (and vice. Part 2: How to Rotate a Video with VLC Media Player When Watching the Video Windows & Mac VLC Media Player is a totally free-to-use software. Normally, people tend to think it is a media player, but if you look deeper, VLC is also a video editor.
Our online tool makes editing easy and lets you rotate videos by 90, 180, or 270 degrees on Mac. Moreover, it supports various popular movie formats, including those specific for Mac only.
The service is free and you don’t even need to register if your file is up to 500 MB — which is enough for pretty much everybody. However, if your video experiments demand more options, you can always subscribe to Clideo Pro.
So get your fantastic movie ready and just rotate it.
Upload your video from Mac
First, open Clideo’s Rotate Video tool in your browser. If your movie is on your device, click the blue “Choose file” button to upload it.
If your clip is stored online, no problem — hover over the drop-down arrow, and then select Google Drive, Dropbox or just paste a URL to upload it from anywhere.
Rotate your video clip on Mac
Then, when your video is uploaded, in the right sidebar, you will see two buttons. Click one of them to rotate the clip clockwise or counter-clockwise by 90 degrees, then 180, and then 270 degrees.
In the preview area, you can immediately see how your movie will actually look and feel in the end.
Do you also need to change the format of the video? In the bottom left corner, call the drop-down menu to select the one you need. Also, you can select the “Keep format” option at the top of this list if you don’t want to change anything.
When you are satisfied with the settings, you can proceed to the actual video rotation. Click the “Export” button in the bottom right corner and wait a bit until the magic is done.
Download the result
Finally, you will see the preview of your rotated video and, before you actually download it, you can play it to check if it looks the way you planned.
If you are happy with what you see, click the “Download” button to save the result to your device or hover over the drop-down arrow to save your masterpiece to Dropbox or Google Drive.
To try rotating the video to some other angle, click the “Edit” button and you will return to the previous screen.
If you have another movie to edit or want to start from scratch, click the “Start over” link and rotate even more videos online.
For different reasons, you will have the need to rotate a video on Mac.
Video Rotate Mac Free Download
You need to rotate the video if you accidentally took a sideways video with your iPhone camera which captured in landscape mode. Or you download a movie online but notice that it is not in a right view how you expected it to.
If you are a Mac user and want to rotate or flip a video on Mac, you are at the right place. This post will tell you 3 simple ways to rotate a video that appears sideways or upside down.
Part 1. Best Way to Rotate a Video on Mac
To quickly rotate a video on Mac, we like to introduce you with a powerful video editor and converter, Vidmore Video Converter. Many useful editing features like rotate, trim, crop, merge and more are designed in it to help you easily edit video based on your need.
- Upscale resolution up to 4K, H.265/HEVC, etc.
- Remove video noise, and reduce video shaking.
- Adjust video effects automatically.
- Enhance MP4, MOV, MKV, 3GP, FLV, SWF, MTS/M2TS, VOB, DVD, etc.
- Edit video effects like rotate, mirror, crop, clip, merge, watermark, etc.
Step 1. Free download Vidmore Video Converter
Double click the download button above to free download, install and run this video rotating software on your computer. If you want to rotate a video on Mac, ensure you download the right version.
Step 2. Add video(s)
Click the “Add File” button to import the video that you want to rotate on Mac. Here you can add and rotate several videos at a time.
Step 3. Rotate video on Mac
After loading the video you want to rotate, click “Edit” button to open the main editing window. Here you are allowed to rotate video, crop video, cut video, combine video clips, add watermark, or adjust output effects.
Click the “Rotate” tab to start rotating your video. 4 rotate options are offered, rotate 90 clockwise, rotate 90 counterclockwise, horizontal flip and vertical flip. You can pick the right one to quickly rotate your video.
Vidmore Video Converter is equipped with a built-in video player which can help you preview the changes. When you are satisfied with the rotate result, click “Apply” to confirm the operation.
Step 4. Save rotated video
Vidmore highly supports any popular video and audio formats. You can select any your preferred output format you like.
Click “Profile” and choose a suitable video format from the drop-down list. Then click the “Convert” button to save the rotated video on your Mac.
Part 2. How to Rotate a Video on Mac with iMovie
iMovie is the default and free video editing software from the App Store for both iPhone and Mac. You will familiar with iMovie if you often edit media files on Mac. However, for many Mac users, iMovie is a little bit complex video editor. Too many functions are designed in it and made it too professional to use. Considering that, here in this part, we will show you how to rotate a video on Mac with iMovie in details.
Step 1. Install and open iMovie on your Mac. Click the big “Create New” and then select “Movie” option from the drop-down list.
Step 2. Click on “Import Media” to load the video you want to rotate and click “OK” to import it to iMovie.
Step 3. Can you play xbox on macbook pro. After loading, click the video clip in the “Media” pane. Above the preview window, you will see some frequently-used editing functions are offered there. El capitan make bootable usb windows 10. Here you need to click on the “Crop” button.
Step 4. After clicking the Crop button, you are allowed to use either “Rotate Clockwise” or “Rotate Counterclockwise” to rotate the video. One click will rotate the video clip 90 degrees.
Step 5. To save and output the rotated clip, you can click Share button at the top-right corner. Choose “File” from the pop-up window and then name the video and select a suitable resolution, quality and destination file folder for it.
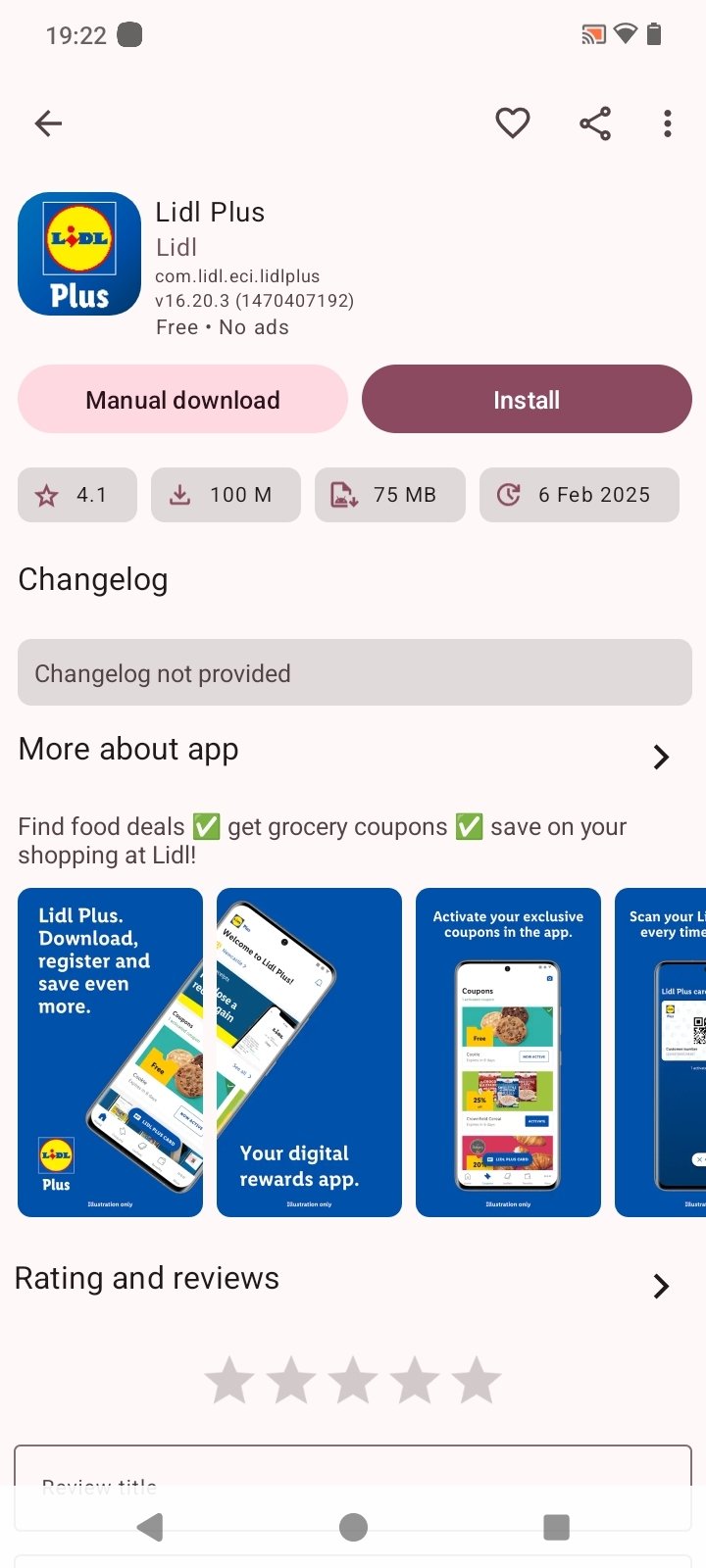
Part 3. How to Rotate a Video on Mac in QuickTime Player
Apple’s QuickTime Player is the built-in media player on Mac. When you play video or audio on Mac, QuickTime will be the default and first choice. It is able to play video clips in almost every popular format, especially for the exclusive Apple format (*.mov). In fact, it also enables you to rotate a video in any direction on your Mac. You can check the following guide to rotate a video in QuickTime Player.
Rotate Video 90 Degrees Windows Media Player
Step 1. Open QuickTime Player on your Mac and click the “File”, “Open” to select the video you want to rotate. You can also double click the video and choose QuickTime Player to open it.
Step 2. Click the Edit tab on the menu bar and select specific rotate option like “Rotate Left”, “Rotate Right”, “Flip Horizontal” or “Flip Vertical” to rotate the video. The video will be rotated based on the selection you’ve chosen.
Step 3. when you get the right angle, click on the red close button at the top left of the window. A new window will pop up and prompt you to save your changes by exporting the rotated video as a new video file.
Step 4. Input a new name for the rotated video, choose a suitable file folder to save it on your Mac. Then click the “Save” button to save the rotated video.
Conclusion
Flip A Clip Mac
We mainly talked about how to rotate a video on Mac in this page. We show 3 simple ways to help you rotate or flip a video on your Mac. Leave us a message if you have any better method.
