- Iwork For Macbook Air Free Download
- Download Iwork
- Iwork 09 Free Download For Mac
- Iwork For Mac Download
- Apple Iwork For Mac Free Download
Iwork free download - Microsoft Office 2008 update, Toolbox for iWork, iWork Converter, and many more programs. Free Resume Templates for MAC The employers receive large numbers of applications for a single job post, and screening each application in detail is practically not possible, and here lies the importance of a well-framed resume.
In this chapter we will cover:
What to do when color options disappear
Copying and pasting from Numbers to Pages
Stacking photos by using the Bring to Front and Send to Back options to layer photos
Using Command + F to search long documents when editing
It is all too easy, especially if you are following a traditional manual, to get what we can call applicationtunnelvision. You think Numbers are just for Spreadsheets, or Pages for writing, and the color options are only for professional designers. I want to show you that simply by changing this approach, by learning to think laterally across the full range of iWork applications, and by facing the obstacles from different or unusual angles, you will not only find solutions but will also discover the full potential of iWork and just how cleverly it can work for you.
The beauty of iWork is that it is intuitive—sometimes you may feel that it knows what you want to do before you know yourself and is already pointing to a solution.
The examples in the following sections are taken from across the iWork spectrum, from working with colors, spreadsheets, and photos, to editing text.
And remember, when you get stuck, don't panic!
Consider this case. The iWork Color Viewer has stopped displaying the icons that give a choice of various controls—color wheel, sliders, or the box of crayons. What do we do?
The solution is as follows:
Iwork For Macbook Air Free Download
1. Click on the oblong button in the top-right corner of the Colors Viewer (Palette), it opens and closes the View options.
2. You will find the same oblong button in many other windows on your Mac. Click on it to display the tools and options available. Click again if you don't need to see them and just want to carry on with your work.
3. Trying out iWork may be the first time you've encountered the Colors Viewer. What we should remember is that it is available for many other applications on our Mac, for example, in TextEdit and even Stickies. If you don't see it in the toolbar or can't find it in the menus, try the keyboard shortcut Command + Shift + C.
4. The crayon box at the top-right of the Colors Viewer gives a selection of preset colors with fancy names such as Licorice for black or Salmon for pink.
5. To create a new color, click on the color wheel in the top left-hand corner and drag the little dot around.
6. Click and hold in the rectangular color window (the color well) that now contains your new color, and drag the color down to the color palette at the bottom of the window to store it, if you intend to use it again.
7. If you see a color or a color sequence that you like, for instance in one of the templates, store it in the palette to use it in your project.
8. If you like a color in a photo, you can save it in the palette:
1. In the Colors window, click on the color picker that looks like the search tool—the little magnifying glass.
2. Click on the color that catches your eye.
3. To save, click in the color well and drag the color to the palette.
9. If for some reason the palette disappears—this happened to me once—click on the little round handle at the bottom and drag it down. The palette will reopen.

What are sliders for? Take for example the CMYK option. CMYK Sliders give you precise control over the colors in your document when printing in four-color mode—Cyan, Magenta, Yellow, and Black (K for Key).
If you are preparing the document for commercial or professional printing, you can, for example, set the color of black text to true black.
To do so, set Cyan, Magenta, and Yellow to zero and Black to 100 percent.
The default black in Pages is a composite color that is a mix of different CMYK colors—it looks good on screen but in print it gets fuzzy. Changing the setting to 100 percent black gives your text crispness. Even if you are not going to print your project commercially, when you make PDFs from Pages, I suggest changing text to true black.
Note
When working in a team, swap CMYK readings of graphic elements in your project with colleagues, so that your colors match exactly.
The ProducingaCMYK-separatedPDFforaprofessionalprintshop recipe in Chapter 8, PDFsandProfessionalPrinting.
In iWork, charts, graphs, and tables can be created in Numbers and Pages.
If you start using iWork with Pages and ignore the other two components of iWork—Keynote (presentations) and Numbers (spreadsheets)—just because you may not need them, it may not even occur to you that they work together, not separately.
Charts can be created without leaving Pages.
1. Click on the Charts icon in the toolbar and choose the type of chart you want.
2. From Insert, in the top menu of the screen, choose Chart and the type of chart.
Charts come in either 2D or 3D styles. When you type in data, the chart updates its appearance automatically.
However, the templates and tools included in Numbers may make it easier to create your chart in Numbers and then copy and paste it into your Pages document.
You may only discover this when actually working on your project. In our magazine, there was a feature on local weather patterns. We had created a rather boring spreadsheet in Numbers. But when we added the chart and copied and pasted it into the magazine page—which was being laid out as a Pages document—and then resized and moved it into place, it looked great!
The current version, iWork '09, gives Charts in Pages practically the same tools that you find in Numbers, including the impressive choice of colors and textures. However, you may find it easier to open a Numbers document, create a chart, and then paste it into a Pages project. This way you can avoid clutter and have the advantage of using a more specialized toolbar.
A chart created in Numbers and pasted into Pages stays linked to data entered while you were working in Numbers. To update the chart in Pages:
1. Go back to Numbers.
2. Edit data.
3. Save the document.
4. Go to Pages and click on the Refresh button. No need to copy and paste the updated chart again.
What is interesting here is that the graphic images created in Numbers files display the same high quality as Pages once they have been converted into press-quality PDFs.
The charts printed on glossy paper in our magazine, the Rendezvous, looked stunning, showcasing the wonderfully mild and stable Normandy climate.
Note
When working in Numbers, remember about black text. Using 100 percent black instead of composite black Licorice (default text color in many iWork templates) comes out better in CMYK press-quality PDFs.
Stacking photos by using the Bring to Front and Send to Back options to layer photos
We can start learning to use a piece of software by reading through the User's Guide, watching tutorials, or even going on a course. Most of us, however, don't have the time, patience, or money to do so, and want to get going straight away.
Then, we get stuck when we want to try something new—we don't know how to do it or where to look for a solution.
For example, you may want to put an image on your photo to mark an occasion or to express support for a cause. If you haven't tried this before, it may look like a difficult task. But by breaking the process into small steps, you'll see that it is, in fact, quite simple—even if a multitude of tricks are involved.
To put a red poppy, the symbol of Remembrance in many countries, on your picture, follow these steps:
1. Drop a photo of yourself into a Pages document.
You can do this by opening the Media Browser in the toolbar and dragging the photo from there. Click on the Photos tab and find your picture in iPhoto, or open iPhoto and drag the photo to the Pages document. If the photo is on the Desktop, drag it from there.
2. Next, insert a photo of the red poppy.
3. In this photo, which was taken in a nearby field, there are many poppies. In order to leave just one, put a mask over the picture.
The Mask option is under the Format menu. Alternatively, you can add Mask to the toolbar (View | Customize Toolbar), and when needed, just click on the Mask icon.
4. Next, remove the green foliage around the flower with the Instant Alpha tool. Now, only the red poppy is visible. In Mac OS 10.7, the Alpha tool is also included in Preview. You can prepare the image there and then paste it into Pages.
5. Resize and position the poppy over your photo, so that it looks the way you want it to.
6. Take a screenshot, print to PDF or JPEG, and use this as a profile picture, avatar, favicon, for example.
If you want the poppy to look like a badge or a pin, insert an Oval from the Shapes drop-down menu in the toolbar, or navigate to Insert | Shapes | Oval in the screen-top menu.
Give the oval a contrasting color, white for example, and then resize it. Now, you can instinctively slide your oval under the poppy, but you will find that you can't do this. This is because, when you move the oval to your poppy, it will go over the poppy, because each new image we add to a document in iWork is stacked on top of the previous one. So, to make the white badge go under the poppy, you need to use the Send Backward function under the Arrange menu. Alternatively, select the poppy and choose Arrange | Bring to Front.
Here, we've stacked three images to create a new one. The same method can be used to make collages, mosaics, and jigsaw puzzles, and to create frames.
When you work with multiple-layered images, you can add all the four functions—Bring Forward or Bring to Front and Send Backward or Send to Back—to the toolbar. Click on the icon to move the image layer by layer.
You can also use the keyboard shortcuts for these functions:
Bring to Front: Command + Shift + F
Bring Forward: Command + Option + Shift + F
Send to Back: Command + Shift + B
Send Backward: Command + Option + Shift + F
This way, you can move an image backwards or forwards without the distraction of looking at the menu—and you can watch it as it slides into position.
Using Command + F to search long documents when editing
The Find function is indispensable when working on large chunks of text.
Press Command and type F to open the Find window.
If you are not familiar with the term, the Command key is the wider one in the bottom row of the keyboard.
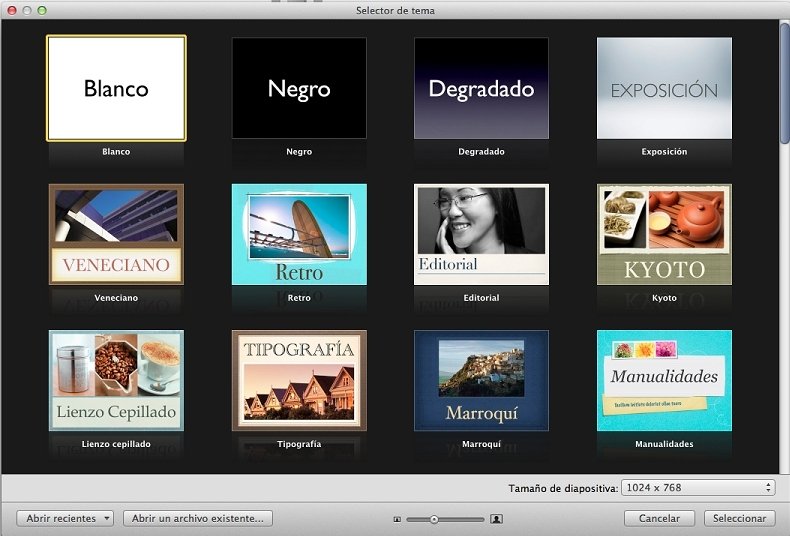
Then, type the word, word combination, or part of a word in the window, and presto! You can scan a very large text—hundreds of pages—in seconds, to find what you are looking for.
Take, for instance, a situation when you edit—or just read—a book and notice that a female character is described as having shiny auburn hair on page 187. You definitely remember that she was a redhead earlier in the text. But on what page?
Type redhead and click on Previous to find the relevant passage.
And there she is, a redhead, on page 23. Of course, sometimes people do change their hair color. But it's also true that even the best writers can sometimes forget how they described their characters, for example, in Tolstoy's WarandPeace, Prince Andrei has grey eyes in one chapter and blue in another.
Click on Next to scan forward and see if the error appears further on in the text.
Or, you might notice that a name or a particular word is spelt in different ways. Is it a mistake? Should it be corrected? Do you need a cross-reference?
Take the word 'kabuki', a form of traditional Japanese theatre. Is it 'kabuki' or 'cabuki' or 'kobuki'? Check the word in the dictionary and then click on Find and Replace to scan the text and substitute the correct spelling throughout.
Or the word 'czar', which originally means an East European absolutist monarch, but in modern political usage is also used to describe a specially created official position with authority to deal with a particular problem. The word can be spelled, correctly, 'tzar' or 'tsar'—reflecting the phonetics of the original Russian word—or even 'czar', a spelling that incorporates the Roman-Byzantine etymology of Caesar.
Download Iwork
Choose either the one you prefer or the most commonly used spelling, and correct throughout, by using Next or Find and Replace.
This will avoid inconsistencies in your text and will make indexing and referencing clear.
The Find function works practically everywhere that we deal with text. Here are some examples.
If you work with a particular style, the Find function can also help you here. For instance, you have a text where there is a double space after each full stop but your company's house style demands only a single space after each sentence. In such a case, follow the ensuing steps:
1. Open the Find window, and type
.(dot) and two spaces.2. In the Replace window, type
.(dot) and one space.3. Then, click on Replace All and the job is almost done.
Finally, run the same task for sentences ending in exclamation (!) and question (?) marks to make sure you have picked up all your double spaces!
In iWork, this function may be most useful in Pages. But remember that it also works in other text editors and many other applications. For instance, in the Dictionary, the article on the word 'put' is very long, but you only want to check the meaning of 'put up'.
Iwork 09 Free Download For Mac
In such a case, type Command + F and type in put up to see all the meanings.
Iwork For Mac Download
Command + F works in most internet browsers. Many users just don't realize this. Suppose you searched for something in Google and found a long article on the subject.
To find the relevant passage in the article, press Command + F to open the search window (it's at the top in Safari and Chrome and at the bottom in Firefox), and then type what you are looking for.
The browser will give you the number of instances and guide you to the relevant word or phrase.
Apple Iwork For Mac Free Download
This function is also ideal for finding quotes in their context. If you have a quote or part of it, just copy and paste it into the Find window, and the computer will take you to the relevant passage. For example, to find out who said Wehavenothingtofear,butfearitself, type it in the browser window and the Internet search will bring you a number of sites mentioning the quote. Go to the site that looks most trustworthy, press Command + F and type fear in the Search window. Then, click on arrows to go to the place where the original, slightly different quote by Franklin D. Roosevelt, Theonlythingwehavetofearisfearitself, is mentioned.